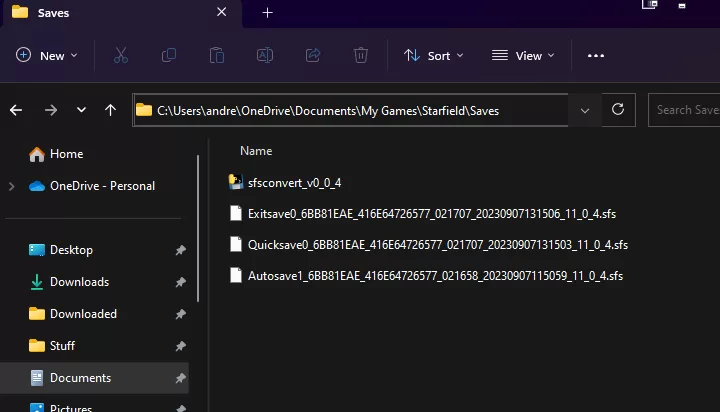
Transfer Your Starfield Saves Between Steam and Xbox Game Pass (PC)
If you’re playing Starfield on either Steam or Xbox Game Pass (PC) and want to transfer your progress to the opposite platform, you can now do so with the help of “XGP Save Extractor”. I have personally tested this method and successfully imported a 50-hour save file from Steam to the Xbox Game Pass PC version of Starfield.
Additionally, understanding how the saved game system works will allow you to easily back up your Starfield save files for future use. Here are the steps to transfer your Starfield save file from Steam to Xbox Game Pass:
- Note the location of the Steam save file, which can be found in: Documents > My Games > Starfield > Saves.
- Ensure that the Xbox App and Starfield are not running.
- Download the Starfield XGP Save Importer from Github (here).
- Go to the Releases section on the Github page and click on v0.0.2.
- When prompted, save the program file on your browser (it may trigger a warning from your operating system, but the file on Github is safe).
- Drag and drop your Steam save file onto the downloaded .exe file.
- Press Enter on your keyboard.
- The program will convert your Steam save file into a format compatible with Xbox Game Pass.
- Launch the Xbox App or Starfield and go to the Load Game screen to access your newly imported character and saved game file.
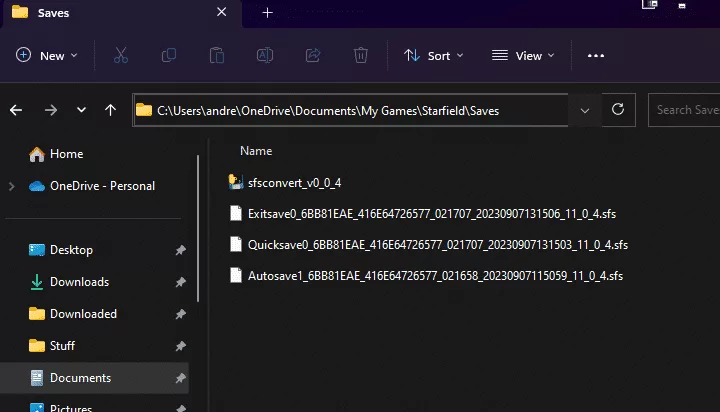
If you prefer not to run an .exe file from the internet, you can utilize the source code and run it in Python using the following method (credits to “ilikespiders” on Reddit).
Prerequisites
- Install Python: If you haven’t installed Python yet, download it from https://www.python.org/downloads/. Follow the installation instructions and make sure to check “Add Python to PATH” during installation.
Download the Script
- Open the GitHub Repository: Visit the GitHub repository at https://github.com/Z1ni/XGP-save-extractor.
- Download the Repository: Click on the green “Code” button and select “Download ZIP”.
- Unzip the File: Once the download is complete, locate the ZIP file (usually in your Downloads folder), right-click on it, and choose “Extract All”. Extract it to a location of your choice (for this tutorial, let’s assume it’s C:\MyScripts).
Open Command Prompt
- Access Command Prompt: Press the Windows Key + R to open the Run dialog box, type “cmd”, and press Enter.
Navigate to the Script’s Folder
- Change Directory: In the Command Prompt, type the following command to navigate to the folder where you extracted the GitHub repository:
cd C:\MyScripts\XGP-save-extractor-main
Press Enter.
Run the Script
- Execute the Script: Now, type the following command to run the script:
python main.py
Note: If you have both Python 2 and Python 3 installed, you may need to use “python3” instead of “python” (e.g., python3 main.py).
Check the Output
After running the script, you should find ZIP files generated in the C:\MyScripts\XGP-save-extractor-main folder. These ZIP files contain the save files for Starfield.
This method will generate Steam-compatible SFS files, allowing you to transfer your saves easily.